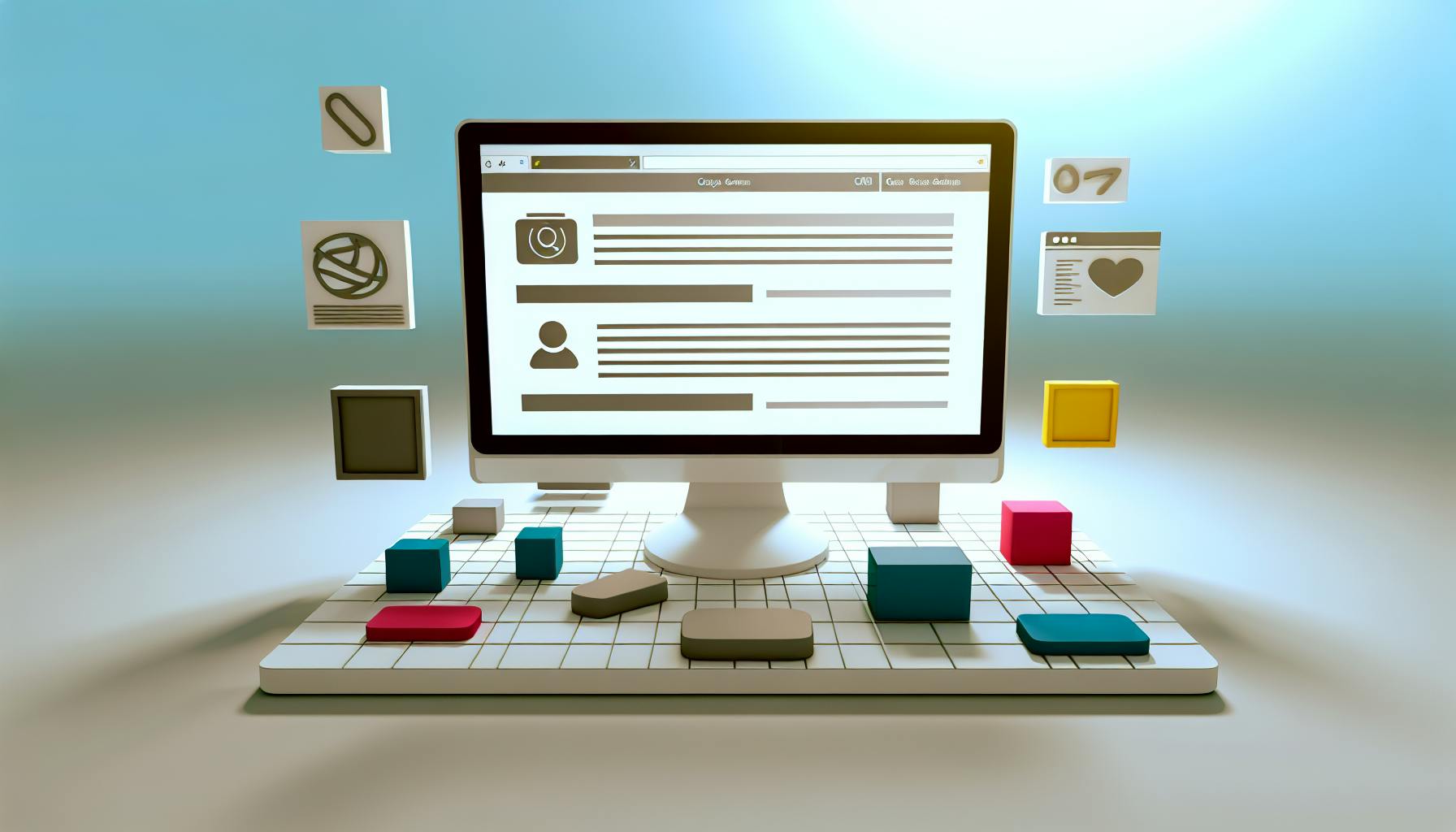Welcome to your journey with Power BI! Whether you're just starting out or looking to refine your skills, the Power BI welcome page is your gateway to data visualization success. Here's a quick guide to get you up and running:
- Explore the Power BI ecosystem, including the Service, Desktop app, and Mobile apps.
- Sign Up for Power BI and download the Desktop app to start creating reports.
- Understand the different licenses available and what you need for Power BI Desktop.
- Navigate the welcome page to access your favorites, shared items, recent work, and learning resources.
- Import your data from a variety of sources and transform it to meet your needs.
- Dive into sample reports for inspiration and learn by interacting with them.
- Customize your welcome page to make it work best for you.
- Create your first report using simple steps and explore further with official learning resources and community forums.
This guide is designed to introduce you to the vast possibilities within Power BI, making it easier to understand your data and share insights with others. Let's get started!
Power BI Service
The Power BI Service is an online space where you can:
- Upload and link up with data sources
- Work together with teammates on charts and reports
- Share and publish your data stories with others
- Control who can see what
- Use Power BI on your phone
It's basically your data's home on the internet.
Power BI Desktop

Power BI Desktop is a free program for your computer that lets you:
- Connect to data, whether it's stored on your computer or in the cloud
- Clean and organize your data with Power Query
- Arrange your data with relationships and calculations
- Create cool charts and reports
- Share your work online with others
It's the tool you use when you really want to dig into your data and get it ready for showtime.
Mobile Apps
Power BI also has apps for phones and tablets, both iPhone and Android. With these apps, you can:
- Look at your data stories anywhere, anytime
- Stay connected even without internet
- Get updates about your data
- Share insights with your team on the go
This means you can make smart decisions based on your data no matter where you are.
Together, these parts of Power BI make it a complete toolkit for working with data. Whether you're at your desk or on the move, Power BI helps you connect to your data, understand it better, and share your insights with others.
Getting Ready for Power BI
How to Sign Up
First things first, you need to sign up to use Power BI. Here's how to do it:
- Visit powerbi.microsoft.com and click on Start free. This lets you try Power BI Pro for 60 days without paying.
- If you decide you like Power BI and want to keep using all its features after the trial, go to your profile picture, select Power BI settings, then Subscriptions to check prices and buy a license. The Pro version has everything.
- Sometimes, your job might already give you access to Power BI for free through an Office 365 subscription. Ask your workplace's tech person to find out.
Downloading the Desktop App
Now, let's get the app you'll use to create reports:
- Head over to powerbi.microsoft.com/desktop
- Click on Download free under Power BI Desktop to get and install the app on your computer.
- Open Power BI Desktop once it's installed. This is where you'll make your reports before you share them online.
Understanding the Different Licenses
There are a couple of license types you should know about:
- Power BI Free: This lets you look at and share reports in Power BI service but doesn't do much else. Great for solo users.
- Power BI Pro: This one gives you all the Power BI tools for $9.99 a month. It's for people who need more features.
- Premium Per User (PPU): This is like Pro but for businesses that want to give these features to certain employees. It's priced per user.
- Power BI Premium: This is for big companies that need a lot of space and power to handle their data. It's more about the company size than the number of users.
Check out Power BI's pricing page to figure out which one fits you best.
What You Need to Use Power BI Desktop
To make sure Power BI Desktop runs well, your computer should meet these requirements:
- OS: You need Windows 8 or newer (64-bit), or macOS X version 10.12 or newer.
- RAM: 1GB is okay, but 2GB is better.
- Hard disk space: Make sure you have at least 3GB free.
- Display: Your screen resolution should be 1280 x 800 or higher.
It's always a good idea to use the most up-to-date version of your operating system and have a stronger processor or more RAM if you can.
Navigating the Welcome Page
The Power BI welcome page is where you land right after you log into the Power BI service. Think of it as your starting point, where you can quickly get to the stuff you work with often and find ways to dive into your data.
The welcome page has several important parts:
Favorites
In the Favorites section, you'll see the dashboards and reports you like the most. You can make something a favorite by clicking the star icon on it. This makes it super easy to find and open your top picks.
Shared with me
Here, you'll find dashboards, reports, and apps that other people have sent your way. It's a useful spot for checking out what your teammates have shared with you.
Recent
The Recent section shows the dashboards, reports, and apps you've opened lately. It's a quick way to jump back into what you were working on last.
Get started
This part is all about starting something new. It offers easy options like:
- Uploading a file from Excel or a CSV
- Connecting to common data sources, such as SQL Server
- Picking from ready-to-use apps with built-in dashboards
Learn
The Learn area is packed with resources to help you get better at using Power BI. You'll find guides, community discussions, online classes, and videos here.
Admin portal
If you're in charge of managing Power BI for your team, you'll see an Admin portal link. This is where you can adjust settings for everyone's Power BI experience.
Going through these sections on the welcome page helps you get to your important stuff, check out what's been shared with you, and start exploring new data. The more you use Power BI, the more this page will feel tailored to how you work.
Importing Your Data
Supported Data Sources
Power BI Desktop lets you bring in data from lots of places, including:
- Excel files
- CSV files
- SQL Server and Azure SQL databases
- Oracle and PostgreSQL databases
- Big data files like HDFS
- SharePoint lists
- Salesforce data
- Various Azure services (like Azure SQL Data Warehouse)
- Cloud services like Amazon Redshift and Google BigQuery
- Simple file types like XML and JSON
- Web pages
- Social media like Facebook
- Email servers like Exchange
- Directories like Active Directory
- Microsoft Access databases
Importing from Excel
To get data from an Excel file into Power BI Desktop:
- Click on the Home tab and pick "Get Data"
- Choose "Excel" as your data source
- Find and pick the Excel file you want to use
- In the window that pops up, select the sheets you want
- Hit "Edit" to tweak your data in the Power Query Editor, if you need to
- Click "Close & Apply" to add the data to Power BI Desktop
You can even copy and paste data straight from Excel into Power BI Desktop.
Transformation Tips
When you're bringing data into Power BI, keep these ideas in mind to make it work better:
- Change the type of data in columns (like text, dates, numbers) to match what they really are
- Get rid of columns you don't need for your analysis
- Break up columns if they have too much info (like splitting a full name into first and last)
- Combine columns if it makes sense (like putting first and last name together)
- Fill in blank cells with a default value (like "Unknown")
- Make sure dates are in a consistent format
- Clean up column names so they're easier to understand
Doing this will make your data cleaner and your analysis smoother.
Exploring Sample Reports
The Sample Reports section on the Power BI welcome page is a great place to start if you're new here. It's full of ready-made reports that show off what Power BI can do with different kinds of data. Think of it as a playground where you can see cool examples of charts and figures without having to make them yourself.
By looking at these samples, you can:
- Get a feel for how Power BI turns data into visuals
- Find inspiration for your own projects
- Learn how to set up your data so it looks good
- Pick up tips on making your reports easy to understand
Here are some types of sample reports you might see:
- Sales and Marketing - This one helps you understand sales data, like which products are doing well, how effective marketing campaigns are, and where sales are happening.
- Human Resources - It gives you insights into employee information, like who's leaving the company, who's taking sick days, and overall staff happiness.
- IT Spend Analysis - This report shows where the IT budget is going, including costs of projects and trends in spending.
- Customer Service - It tracks how many support requests are coming in, how quickly they're being solved, and what customers are saying.
Interacting with the Samples
These sample reports are interactive, meaning you can click around and see different things. Try:
- Moving your mouse over charts to see more info
- Using filters to look at specific data
- Clicking on parts of charts to see more or less info
- Going through different pages of the report
- Moving visuals around to see them better
Feel free to explore as much as you like - you won't mess anything up. This is a great way to learn how Power BI works.
Using Ideas from the Samples
After playing with the samples, you might have some ideas for your own reports. Maybe you saw a cool way to show data or a layout that made a lot of info easy to read. Use these ideas to help start your own projects.
You might learn:
- New ways to show your data
- How to organize your visuals
- Different comparisons you could make
- New chart types to try out
- How to tell a story with your data
Using sample reports as a starting point can make building your own reports a lot easier. And the more you use Power BI, the better you'll get at finding insights in your data!
sbb-itb-94eacf4
Customizing the Welcome Page
The Power BI welcome page can be changed to fit what you like. You can add or take away parts to focus on what matters most to you, and move sections around the way you want.
Adding Widgets
To put new parts on your Power BI welcome page:
- Click the Edit dashboard button at the top right.
- Click the Add widget button (it looks like a plus sign).
- Choose the part you want to add from the list.
- You can pick things like Recent reports, Shared with me, Workspaces, and others.
- That part will now show up on your welcome page.
Do these steps more to add more parts. Adding things like Recent reports or Shared with me can help you work better.
Removing Widgets
If your welcome page is too busy with parts you don't use, you can easily remove them:
- Click the Edit dashboard button.
- Move your mouse over the part you don't want and click the trash can icon that shows up to get rid of it.
- Say yes to confirm you want it gone.
Taking away parts you don't use makes your space simpler. Keep only what you really need!
Rearranging Sections
You can move sections around on your welcome page to make it your own:
- Click Edit dashboard.
- Move your mouse over the section you want to move.
- Click, hold, and drag the section to where you want it.
- Let go of the mouse to drop the section there.
Put the most used sections at the top so they're easy to get to. Put similar things together. Try different setups until you like how it looks!
Changing your Power BI welcome page to fit your way of working helps you do better. Add what you need, take away what you don't, and arrange it in a way that works for you. This setup will make things easier every time you log in.
Creating Your First Report
Let's walk through making your first report with Power BI Desktop. It's pretty straightforward:
Import Your Data
First off, we need to bring your data into Power BI Desktop. Let's start with an Excel file:
- Hit the Get Data button on the Home tab.
- Pick Excel as your data source.
- Find your Excel file and hit Open.
- Choose the sheets you want to use.
- Click Load.
Now, your data is in Power BI Desktop, ready for action.
Create Basic Visualizations
Next, let's turn that data into something visual:
- Pick the columns you want to see in a chart from the Fields pane.
- In the Visualizations pane, select a chart type, like a bar or line chart.
- Tweak your chart by adding titles, changing colors, or adjusting data labels.
Do this a few times with different data to explore various insights.
Arrange Your Visuals
Now, arrange your charts on your report:
- Make sure everything is easy to see and understand.
- Group similar charts together.
- Use colors and shapes to separate different parts of your report.
A well-organized report makes your data story clear.
Save and Share
All set? Save your work:
- Go to File > Save.
- Name your report and choose where to save it.
Your report is now ready to be shown off! Power BI lets you share your reports in different ways, like on the web or as a PDF.
And there you have it, your first report in Power BI Desktop! Now you're ready to dive deeper and create more detailed reports.
Exploring Further
Official Learning Resources
The Microsoft Learn Power BI Documentation is a great place to dive deeper into Power BI. It covers everything from:
- How to connect to your data
- Cleaning up and organizing your data
- Making reports and dashboards
- Sharing your work and working with others
- Keeping your data secure and managing Power BI for a team
- Using Power BI with other tools
Taking some time to go through these guides can really boost your Power BI skills.
Community Forums
The Power BI Community Forums are where you can meet other Power BI users. You can ask questions, share tips, and find out what's new. Here are some parts of the forums you might like:
- Forum Categories - Look for discussions that interest you
- Ideas Forum - Share your ideas for making Power BI better
- Blog - See how others are using Power BI
- Webinars - Learn from experts in free online sessions
The forums are a great way to keep learning from others.
Practice Projects
Trying out your own projects is a great way to use what you've learned. Here are some ideas:
- Make a report about something personal, like how much you spend or your exercise habits
- Use public data to make reports on things like the COVID-19 pandemic, video game sales, or city temperatures
- Try to recreate the example reports in Power BI with your own data
- Look for report ideas in the tools you use every day
Start with simple projects and more straightforward data. Think about what you want to learn or show with your project. And don't be scared to try new things!
Conclusion
Think of the Power BI welcome page as your starting point for digging into data. Making it suit your needs helps you get going faster each time you log in.
Here's what to remember:
- The welcome page is where you find your often-used reports, stuff others have shared with you, and your latest projects.
- You can add or get rid of parts to keep only what you really need.
- Move things around so the stuff you use most is right up front.
- The Get started spot is perfect for quickly adding new data or exploring sample reports.
- The Learn section is full of resources to help you get better at using Power BI.
Setting up the welcome page your way makes getting to your data quicker. Marking reports as favorites means they're just a click away. Cleaning up your space by removing things you don't use makes everything look neater.
As you get more comfortable with Power BI, keep tweaking your welcome page. This helps make sure you can always get to your data insights fast.
With your welcome page set up just right, you're all set to create reports that show off important trends. Now's the time to dive into more details like connecting to different data sources, cleaning up data, setting up data models, making dashboards with cool charts, and sharing your findings safely.
You're just getting started with Power BI. Let your welcome page be your personal door to useful data insights.
Related Questions
What is the first step to make a Power BI dashboard?
To start making a dashboard in Power BI, you first need to bring in the data you'll use. You can grab data from many places like Excel files, databases, online services, and more.
Here's how to begin:
- Open Power BI Desktop
- Click on
Get Data - Pick your data source
- Select the data you want to bring in
- Load the data into Power BI
After your data is in, you're ready to shape and model it for your visuals.
What are the main steps on Power BI?
Here are the main steps to get going with Power BI and start seeing insights from your data:
- Find your data - Look at what data you have and where it's kept. This might be in data storage, Excel spreadsheets, databases, and so on.
- Organize your data - Bring your data into Power BI and tidy it up. Create connections between different pieces of data.
- Make visuals - Use your organized data to make charts, graphs, and maps. Customize them to show off important info.
- Share your work - Once you're done, publish your report to Power BI online and share it with others.
- Keep an eye on things - Watch how people use your report and tweak it to make it better and more helpful.
Following these steps will help you get the most out of Power BI for your team or company.
How do I start working in Power BI?
Getting started with Power BI is pretty straightforward:
- Sign in to Power BI online, or sign up if you're new.
- Open Power BI online to see and work with reports and dashboards.
- Add some data to play around with, either in a view-only or editing mode.
- Make some visuals with your data and save them as a report.
- Pin your report visuals to a dashboard for quick access.
Once you've done these steps, you'll have your first pieces ready in Power BI to build on.